Go toStart > Control Panel > Mail > Show Profilesand click Add. You will see the New Profile window. Type a profile name and click OK.
Type your name, primary email address, and your mailbox password twice, then click Next.
Read the Knowledge Base article on What Is My Username And Primary Email Address For My Exchange Mailbox? for more information.
When you get a security prompt, check the box Don’t ask me about this website again and then click Allow.
You’ll then might be prompted for your user name and password. Enter your primary email address in the User name box and type your mailbox password.
Outlook 2007/2010/2013 will now discover your email server settings and configure itself to connect to your mailbox. Once it’s completed, you can click Finish. Now you can open your new profile in Outlook 2007/2010/2013.
Note: If you are configuring Outlook using the Auto discovery feature, checkbox On fast networks, connect using HTTP first, then connect using TCP/IP might be NOT checked. It can slow down Outlook performance. To check the box, check Change account settings (above screenshot) > Next > More Settings > Connection > Exchange Proxy settings.


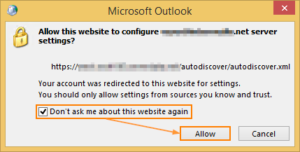

Recent Comments